Benvenuti nella piattaforma Ecliptica per la formazione a distanza (FAD)
Requisiti
Una breve premessa sui requisiti: raccomandiamo vivamente l'utilizzo delle ultime versioni dei browser Mozilla Firefox, Google Chrome o Apple Safari (Safari 6 per OS X 10.7 o successivo). Internet Explorer 8+ è supportato ma con qualche limitazione: può essere necessario attivare il compatibility mode e ci può essere qualche errore nella visualizzazione delle pagine.
Registrazione
La prima volta che si utilizza la piattaforma è necessario effettuare la registrazione al sito, ovvero la creazione di un account.
Nel vostro account verranno raccolte le vostre informazioni personali (necessarie per l'emissione dell'attestato di partecipazione ai corsi e per la comunicazione ad Agenas per l'erogazione dei crediti ECM). All'atto della creazione dell'account vi sarà anche chiesto di scegliere un nome utente (username) e una parola chiave (password) che dovrete usare tutte le volte per accedere ai corsi.
Una nota per i soci SIDerP: anche se siete già registrati sul sito siderp.it è necessario effettuare nuovamente la registrazione sulla piattaforma FAD in quanto le informazioni richieste per l'emissione dell'attestato sono diverse da quelle fornite per la registrazione al sito siderp.it. Potete scegliere indifferentemente un nome utente uguale o diverso rispetto a quello usato sul sito siderp.it, anche se per comodità vi consigliamo di usare lo stesso.
Per effettuare la registrazione basta cliccare sul link "login" nella colonna destra, all'interno del "Area utente": se non avete già un account vi verrà proposto di creare uno nuovo, in caso contrario potete inserire il vostro nome utente e password per accedere direttamente alla piattaforma.
Una volta arrivati al form di creazione account basta inserire tutti i dati richiesti. Attenzione alla scelta della password: nella stessa pagina sono indicati i requisiti di lunghezza e tipo caratteri necessari per garantire la massima sicurezza.
Una volta creato l'account potete accedere alla piattaforma: seguite come prima il link "login" in alto a destra e inserite nome utente e password.
Nota sulla creazione account: se il form di creazione account dà errori del tipo "codice fiscale già utilizzato" oppure "indirizzo email già utilizzato" significa che è già stato da voi creato un account in passato e non è quindi richiesto o permesso crearne un secondo. Per recuperare il nome utente e/o la password basta seguire il link "Hai dimenticato lo username o la password?" sotto al form di accesso.
Iscrizione ai corsi
Una volta effettuato l'accesso vi ritroverete in home page, dove saranno elencati i corsi disponibili (visibili anche alla voce "Elenco corsi" in alto a destra). Nota: alcuni corsi sono visibili solo agli utenti registrati, ovvero solo dopo aver effettuato l'accesso (login).
Per partecipare ad un dato corso è necessario iscriversi al corso. Basta cliccare su un corso per vedere le opzioni e i costi di iscrizione. In genere i corsi sono gratuiti per i soci di società convenzionate e a pagamento per gli altri medici, ma non sempre è così, a volte anche i medici non associati possono usufruire gratuitamente del corso.
Una volta cliccato sul nome del corso apparirà la descrizione del corso e in fondo le opzioni di iscrizione:
I soci delle società convenzionate cliccheranno sul bottone nella parte dedicata ai soci, chi non dovesse essere socio (o socio non in regola con la quota sociale) utilizzerà invece il bottone più in basso (iscrizione per non soci). In caso l'iscrizione sia indicata come a pagamento si verrà indirizzati sul sito Paypal per pagare tramite il proprio account Paypal oppure una normale carta di credito.
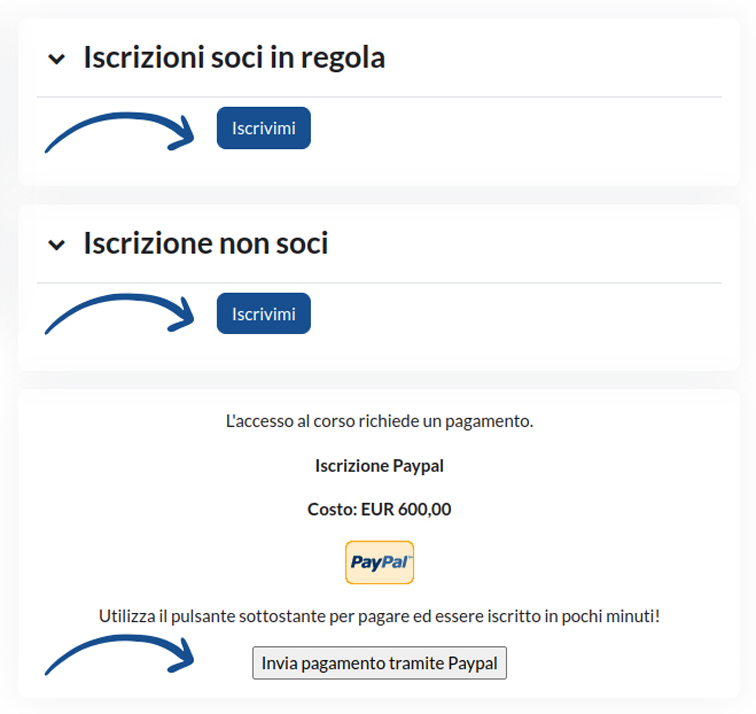
Ricapitolando:
- la registrazione alla piattaforma vi consente di ottenere un nome utente e una password che vi permettono di accedere alla piattaforma stessa (login). Basta effettuare la registrazione una volta sola, al primo utilizzo;
- l'accesso (login) alla piattaforma vi permette di identificarvi prima di ogni sessione di lavoro. Consiste nell'inserire nome utente e password;
- l'iscrizione al corso è specifica per ogni corso e va effettuata una volta sola per ogni corso a cui volete partecipare, la prima volta che si accede al corso stesso.
Se il corso che desiderate frequentare prevede un accesso differenziato (spesso gratuito) per i soci delle società convenzionate e richiedete questo tipo di iscrizione al corso, la segreteria dovrà verificare che siate in effetti soci: una volta chiesta l'iscrizione passeranno dunque probabilmente 1-3 giornate lavorative prima che riceviate una email di notifica con la conferma di iscrizione al corso. Questa operazione è necessaria solo al momento dell'iscrizione al corso: nelle successive sessioni di lavoro non sarà più necessaria alcuna verifica e potrete accedere al corso semplicemente effettuando il login.
Se invece selezionate un corso a pagamento verrete portati sul sito Paypal per completare la transazione con carta di credito in modalità sicura e potrete accedere immediatamente al corso una volta concluso il pagamento. Paypal è leader mondiale per le transazioni online con carta di credito. Ecliptica non avrà in alcun modo accesso ai dati della vostra carta di credito.
Una volta cliccato sul corso (supposto che siate già stati autorizzati) arriverete all'indice del corso, e da qui potete iniziare a seguire il corso.
Navigare all'interno del corso
Ci sono diversi modi per muoversi all'interno del corso:
- si può usare la barra di navigazione orizzontale (la cosiddetta breadcrumb = briciole di pane) che mostra costantemente il percorso eseguito dall'utente per arrivare ad una determinata pagina, offrendo i collegamenti alle pagine gerarchicamente precedenti. Questa è presente in ogni pagina nella parte alta;
- cliccando sul simbolo a tendina blue in alto a sinistra si aprirà l'indice principale del corso. Si possono usare i link nella colonna sinistra, in modo da spostarsi da una sezione all'altra all'interno del corso.
- si può tornare ogni volta all'indice principale del corso e da lì scegliere come proseguire: molti utenti preferiscono questa modalità.
E' importante notare che nella maggior parte dei casi il corso deve essere affrontato in maniera sequenziale: non è possibile saltare, ad esempio, dal modulo 1 al modulo 3 senza prima aver completato anche il modulo 2.
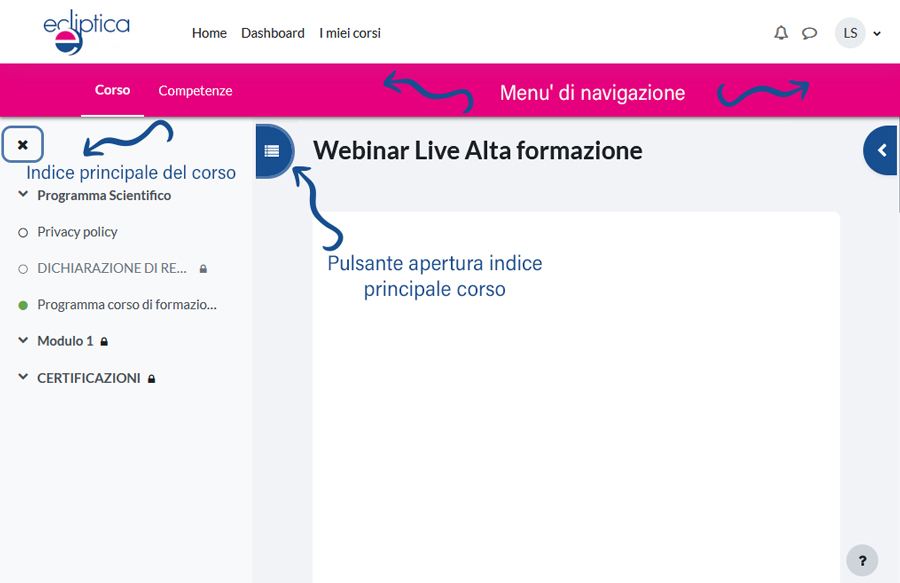
Caselle di completamento
Nell'indice del corso accanto ai nomi dei moduli e delle attività (ad esempio quiz di valutazione) possono comparire delle caselle di spunta utili per visualizzare lo stato di completamento delle attività stesse.
Se viene visualizzata una casella con il bordo tratteggiato, sarà visualizzato un segno di spunta automaticamente quando l'attività sarà stata completata secondo i criteri impostati dal docente.
Se viene visualizzata una casella con il bordo continuo, è possibile fare click sulla casella per indicare l'attività come completata. (In caso di ripensamenti, è possibile fare click nuovamente sulla casella per rimuovere il completamento). La spunta in questo caso è opzionale ed è utile per tracciare lo stato di completamento delle attività nel corso.
I blocchi
La colonna di sinistra "a scomparsa" (cliccando sul simbolo dell'ingranaggio in alto a sinistra) contiene i "blocchi", ovvero particolari elementi "attivi" che consentono di eseguire diverse funzioni relative al corso. Il tipo e la disposizione dei blocchi possono variare a seconda dei corsi.
Riportiamo di seguito la spiegazione relativa all'uso dei blocchi più comuni, che solitamente sono presenti nei corsi. Potrebbero tuttavia mancare o presentarsi in modo diverso, a seconda dei corsi.
- Area utente: in questo blocco è possibile effettuare il login o chiudere la sessione di lavoro.
- Navigazione: questo blocco contiene la navigazione del corso.
- Impostazioni: accesso al proprio profilo, modifica password.
- Persone (non sempre presente): questo blocco contiene il link Partecipanti attraverso il quale è possibile visualizzare l'elenco dei docenti, dei tutor e degli altri iscritti al corso;
- Attività (non sempre presente): con questo blocco si possono raggiungere le risorse e le attività previste per il corso in modo "analitico", in base alla tipologia (tutti i forum, tutte le risorse, tutti i compiti, tutte le lezioni, ecc.) invece che in base alla "sequenza" ovvero alla struttura presente nella parte centrale dell'area di lavoro. E' una sorta di "indice" delle risorse e attività presenti nel corso.
- Ricerca (non sempre presente): il blocco Ricerca nel forum consente di eseguire ricerche libere in stile "motore di ricerca" o più strutturate ("Ricerca avanzata") all'interno dei messaggi inseriti nei web forum.
- Ultime Notizie, Attività recente: questi due blocchi offrono la possibilità di essere aggiornati rapidamente sulle novità relative al corso. Le "news" sono messaggi che possono essere inseriti dai docenti e dai tutor, mentre l'attività recente riguarda ogni tipo di nuovo inserimento e/o modifica di risorse e attività, inclusi messaggi nei web forum. Se appare il messaggio "nessuna novità dal tuo ultimo login" non vi è stata alcuna "novità" all'interno del corso rispetto all'ultima volta che l'utente lo aveva visualizzato. Queste funzioni consentono pertanto un notevole risparmio di tempo, non essendo necessario andare alla ricerca di propria iniziativa di nuove risorse e messaggi.
- Amministrazione: questo blocco consente principalmente l'accesso alla gestione delle valutazioni: si trova tutta la lista degli esercizi svolti con la relativa valutazione.
Le attività del corso
In ogni corso possono essere presenti diverse attività che richiedono la partecipazione attiva degli studenti, come web forum, chat, compiti ecc. Ad esempio:
- un web forum, utilizzato normalmente per discussioni e attività collaborative;
- un glossario, alla cui compilazione possono essere chiamati a partecipare anche gli studenti;
- una sessione di chat che può essere attivata dai docenti per scambiare messaggi di testo in tempo reale;
- un compito, ad esempio la richiesta da parte dei docenti di trasferire un file contenente una relazione o un esercizio, entro una certa data;
- un quiz di valutazione, comprendente un certo di numero di domande;
- un sondaggio, cioè un insieme di domande sull'andamento del corso;
- un wiki, cioè un particolare strumento di scrittura collaborativa utilizzabile per la stesura a più mani di un documento, da parte di più utenti contemporaneamente.
E' evidente che, a seconda dei casi, solo alcune di queste attività e risorse saranno presenti nel corso.
L'attività più comune è rappresentata dalle lezioni, solitamente in forma di "libri", che possono essere organizzate come una serie di diapositive o di pagine di testo. Ciascun libro può essere consultato cliccando sulle icone "freccia avanti" e "freccia indietro" per sfogliare la pagine.
Per completare l'attività in genere tutte le pagine devono essere visualizzate, in caso contrario non sarà possibile passare all'attività successiva. Arrivati all'ultima pagina sarà presente un'icona "freccia in alto" che permette di tornare all'indice del corso e, dunque, proseguire nello svolgimento del corso.
I quiz
Un quiz è un'attività individuale che prevede l’esecuzione da parte del corsista di un questionario composto da una serie di domande a risposta chiusa o aperta entro una data prefissata ed eventualmente impiegando un tempo prefissato. Le tipologie delle risposte possono essere: vero/falso, risposta multipla, risposta breve, risposta numerica, risposta aperta. L’attività può essere sottoposta a valutazione.
In genere i quiz all'inizio di un modulo e i quiz vero/falso servono per verificare le conoscenze del corsista prima dello studio del modulo e non sono vincolanti per il proseguimento del corso. Possono in genere essere ripetuti più volte anche se spesso il punteggio che viene considerato è quello attribuito al primo tentativo.
I quiz alla fine del modulo invece sono validi al fine dell'erogazione dei crediti: sono a risposta multipla e a doppia randomizzazione (non è quindi possibile passare ad altri i risultati in base al numero delle domande o delle risposte). Per poter proseguire, e quindi ottenere i crediti, è necessario rispondere esattamente almeno al 75% delle domande.
Per ogni quiz sono in genere possibili più tentativi (di solito 5) ed è possibile, in caso di interruzione, riprendere a rispondere da dove ci si era interrotti. Per effettuare un tentativo cliccare sul bottone "Anteprima quiz".
Quando si è risposto a tutte le domande e si è sicuri delle proprie risposte è possibile inviare la propria valutazione cliccando sul bottone "Invia tutto e termina" a fondo pagina. Dopo l'invio è possibile rivedere le proprie risposte confrontandole con quelle impostate dal docente del corso.
Scheda di valutazione
Dopo (e solo dopo) aver completato tutte le attività del corso, quiz compresi, è obbligatorio compilare la scheda di valutazione dell'evento FAD, accessibile sempre dall'indice principale del corso o dal blocco di navigazione nella colonna destra. La compilazione è obbligatoria, in caso contrario non è possibile ottenere l'attestato di partecipazione e quindi i crediti formativi del corso.
Attestato di partecipazione
Dopo aver compilato ed inviato la scheda di valutazione è possibile scaricare l'attestato di partecipazione. Questo verrà emesso e scaricato sul pc dell'utente ma può anche essere inviato via email cliccando sull'apposito bottone.
Una volta emesso l'attestato di partecipazione il corso si considera concluso a tutti gli effetti.
FAQ FAD SINCRONA-WEBINAR
Non riesco a utilizzare il microfono.
- Assicurati di aver chiuso sul device ogni altro tipo di applicazione che implica l’uso del microfono. Utilizza (Ctrl+Q, or ⌘+Q).
- Controlla lo stato di Chrome inserendo questo URL: chrome://settings/help nella barra di ricerca. Se un aggiornamento è in corso attendere che sia terminato e in seguito riavviare il motore di ricerca.
- Riavvia il computer.
- Assicurati di aver consentito l’accesso al microfono. Clicca sull’icona della telecamera nell’area dell’indirizzo web per dare il consenso.
- Svolgi nuovamente il test audio che ti è stato proposto nel momento in cui sei entrato in sala conferenze cliccando sull’icona della cornetta nella parte bassa dello schermo e se ne hai la possibilità prova a cambiare device audio.
- Prova a utilizzare delle altre cuffiette.
Non riesco a utilizzare la fotocamera.
- Assicurati di aver chiuso sul device ogni altro tipo di applicazione che implica l’uso della telecamera. Utilizza (Ctrl+Q, or ⌘+Q).
- Controlla lo stato di Chrome inserendo questo URL: chrome://settings/help nella barra di ricerca. Se un aggiornamento è in corso attendere che sia terminato e in seguito riavviare il motore di ricerca.
- Riavvia il computer.
- Assicurati di aver consentito l’accesso alla telecamera. Clicca sull’ icona della telecamera nell’area dell’indirizzo web per dare il consenso.
- Se ne hai la possibilità cambia la telecamera, oppure abbassane la risoluzione cliccando sul tasto webcam in alto.
Assistenza
Per assistenza tecnica sulla piattaforma FAD è possibile contattare - solo dopo aver letto la presente guida nella sua interezza - il webmaster Karmaweb.